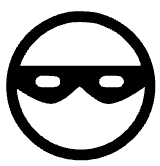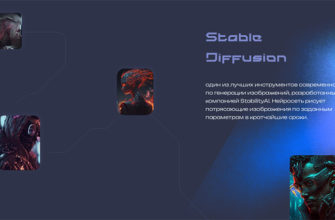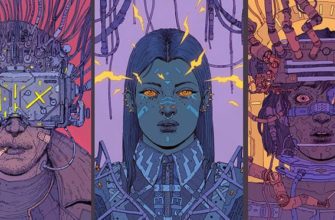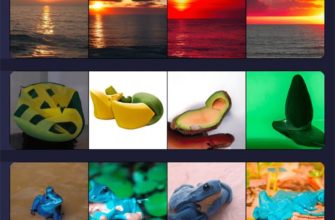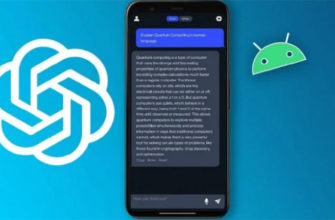Неопытным пользователям трудно понять, почему монитор не показывает изображение, а компьютер включен. В большинстве случае проблему можно решить самостоятельно, если проявить внимательность.

Причины, по которым изображение не выводится на экран компьютера
Существует несколько причин, по которым не работает монитор и не появляется изображение на экране:
- поврежденные или неплотно присоединенные кабели;
- неисправность дисплея;
- повреждение портов на системной плате;
- несовместимый режим видеосигнала;
- сбой BIOS.
Перед поиском неисправностей следует полностью обесточить все оборудование.
Что можно сделать
Чтобы правильно понять, почему монитор не показывает изображение, а компьютер включен, нужно приготовить следующие аксессуары и комплектующие:
- исправные кабели HDMI и VGA;
- ноутбук или DVD-плеер с цифровым видеовыходом;
- загрузочный носитель Windows;
- ластик для очистки контактов.
Кроме того, понадобится приобрести конвертор сигналов. Чтобы тестирование прошло корректно, следует внимательно определить интерфейсы монитора и источника видео.
Проверка кабелей
Если экран внезапно стал черным, нужно проделать следующее:
- Отвинтить крепления VGA-кабеля с обоих концов и отсоединить его.
- Внимательно осмотреть шнур. На кабеле должны отсутствовать видимые повреждения и перегибы.
Если дисплей не включается, следует осмотреть провод его питания и убедиться, что коннектор IEC-320-C13 плотно входит в соответствующее гнездо.

Диагностика состояния монитора
Чтобы правильно проверить состояние монитора, потребуется:
- Подсоединить дисплей к сети исправным кабелем или комплектным адаптером питания.
- Включить монитор, нажав на кнопку.
- Взять сигнальный кабель и присоединить монитор к источнику изображения.
- Если используется конвертор (АЦП) с HDMI-выходом, подать питание на USB-вход, а также выставить режим 720p.
- Включить ноутбук или DVD.
Если изображение появляется и отображается во весь экран без искажений, то монитор работоспособен.

Проверка портов
Если кабель и монитор исправны, но нет картинки, это может быть связано с проблемами в портах на системной плате. В первую очередь нужно аккуратно пошевелить разъем VGA.
Неаккуратное обращение с ПК и задевание кабелей часто приводят к тому, что монитор не запускается и ничего не выдает.
Кроме того, следует вынуть дискретную видеокарту и проверить качество контактов. Если они окислены, очистить их ластиком. Провести аналогичные операции над планками оперативной памяти. Также осмотреть плату графического адаптера, чтобы убедиться в том, что чипы не отвалились.

Отключение лишнего оборудования и портов
На некоторых ПК старые или неверно подобранные комплектующие могут конфликтовать друг с другом, из-за чего экран монитора становится черным.
Чтобы устранить эту неполадку, следует:
- выключить компьютер и отсоединить лишние устройства, кроме мышки и клавиатуры;
- отключить дополнительные носители (SSD, DVD-RW) и многофункциональные панели.
Некоторые игры и вирусы могут задавать чрезмерно высокое разрешение экрана в Windows. Из-за этого на мониторе появляется предупреждение Out of range, или «Вне пределов». Затем изображение исчезает и загорается оранжевый индикатор.
Чтобы справиться с неполадкой и вернуть картинку, нужно сделать следующее:
- Нажать на кнопку отключения на корпусе ПК. Подождать, пока вентиляторы и винчестеры перестанут крутиться.
- Вставить лазерный или флеш-диск с установщиком системы, загрузиться с этого носителя.
- Нажать на Shift+F10.
- Ввести в командной строке bcdedit /set {default} safeboot minimal.
- Нажать на Enter, а затем кликнуть по кнопкам продолжения и восстановления системы.
- На синем экране выбора действия щелкнуть по первой строке. Компьютер перезагрузится в безопасном режиме, а изображение опять появится.
- Удалить драйвер интегрированного или дискретного видеоадаптера, зайдя в «Диспетчер устройств».
- Выключить безопасный режим, открыв утилиту MSConfig, перейдя во вторую вкладку и сняв соответствующий флажок.
- Когда появится запрос, перезагрузить систему.
При запуске Windows драйвер на видеокарту переустановится, и изображение выведется в наибольшем разрешении, поддерживаемом дисплеем.
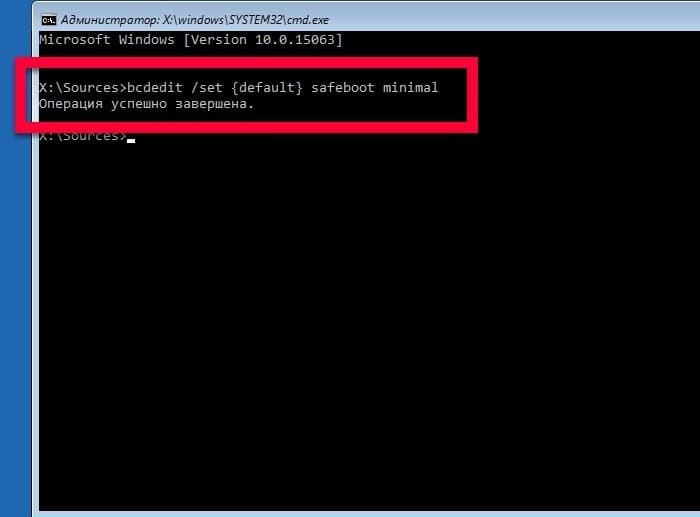
Сброс настроек BIOS UEFI
Иногда после установки дискретной видеокарты не выводится картинка после переключения монитора на адаптер. Чтобы устранить данную неполадку, нужно сбросить настройки BIOS: снять стенку системного блока и вынуть батарейку CR2032 из соответствующего гнезда, затем подождать 1–3 часа, вставить элемент питания, собрать и включить компьютер.